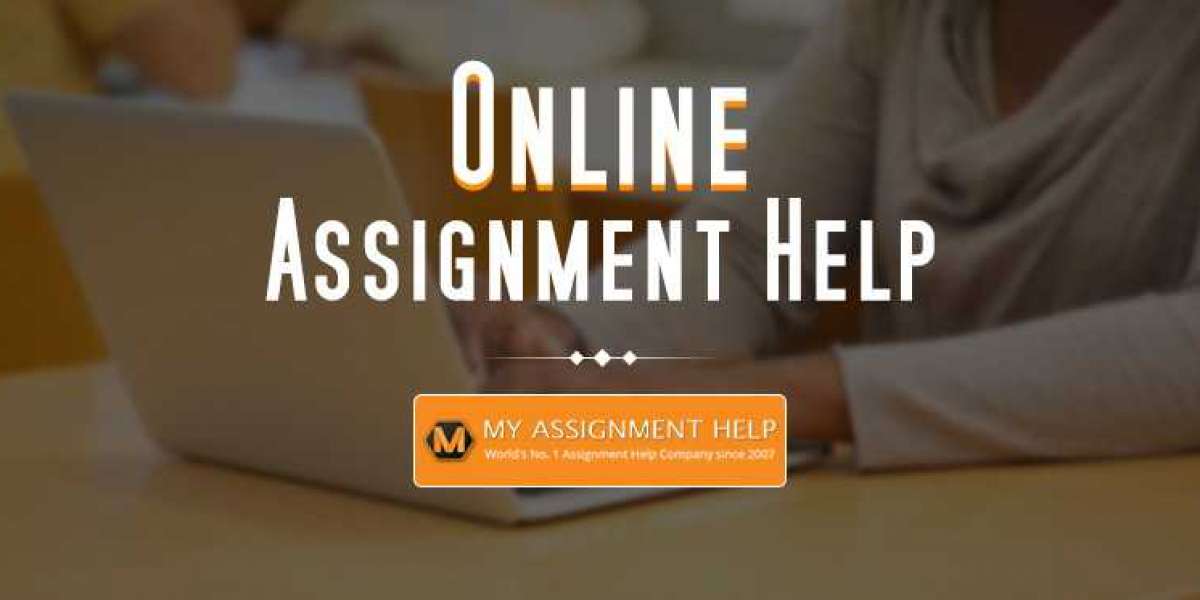HP laptops are reputed to deliver reliable performance with long-lasting battery life on top of thin and portable design. Its reliable performance and expansive display makes it easy to stay connected and productive with speed and power. While you may go on working with your HP laptop uninterruptedly, sometimes problems can still rear their ugly head to interrupt. As a matter of fact, for laptop computers, sometimes keyboard not working can pose a big problem. In case, you ever run into the problem of HP Laptop Keyboard Not Working, you don’t have to panic. It’s really not hard to fix and you can resume your normal activities with your laptop in no time.
Indeed, there are times when you are tapping away on your HP laptop keyboard with some important work to complete and expecting to see text appearing one by one on the screen, while the keystrokes suddenly stop responding. The trouble using your HP laptop keyboard can have various dimensions. Some users might see a partial shutdown of their laptop keys, such as functional keys (F1, F12 etc.), while others might experience a completely paralyzed laptop keyboard that is totally useless. Without HP Laptop Keyboard Not Working, as can be understood, your laptop itself stands useless. There are ways to get out of the trouble and we will see how to fix it here.
Types Of Problems With HP Laptop Keyboard
In case your HP laptop keyboard stops working, there are some effective ways and methods that can help you resolve this issue. Before we go on following instructions below on how to get your laptop keyboard fixed, let us have a look on the types of problems that can be encountered in this context that related to your laptop:
- keyboard is not working at all and keys do not respond.
- Key presses are slow respond slowly.
- One key press types many characters.
- Function keys are not working on your HP laptop.
- Your HP laptop starts beeping while you type.
- Proper characters don’t appear while typing.
- HP Notebook key sticks no allowing you to type freely leading to HP Laptop Keyboard Not Working issue.
Reasons for Unresponsive Laptop Keyboard
Issues with HP laptop keyboard can be a common problem that seems to come up with every other HP laptop from time to time. There could be more than one reasons why your HP laptop keyboard has stopped working. Indeed, every single reason has its own fix which we need to follow to get rid of the problem. The frequency and intensity of these errors is specifically quite high with older devices that you have been using for a long time. Some of the commonly found issues that lead to HP Laptop Keyboard Not Working issue are:
Faulty hardware driver: It is a possibility that your Windows or Mac version does not support the installed keyboard driver or perhaps the driver itself is not functioning properly. In that case, your keyboard may simply fail to work until it is uninstalled, reinstalled or updated.
Dust and Dirt: Dust or dirt may stop the proper functioning of your HP laptop. In this case, cleaning up your HP laptop keyboard can help.
Damaged keys – Physically damaged keys can also lead to the HP Laptop Keyboard Not Working issue. Your keys may get worn out if the laptop is quite old and overused.
Bad connection: In some cases, reconnecting your HP laptop keyboard with your computer hardware can help. It could be that there is not loose connection that is causing this issue. Finally, a completely defective keyboard needing replacement can be considered.
Faulty regional settings: Some keyboard characters also fail to work because the keyboard settings are properly taking into consideration the region or language. This is causes the HP Laptop Keyboard Not Working issue.
As you may see, these problems are easily be resolved, depending on the type and model of your HP laptop.
How Do I Fix HP Laptop Keyword Not Typing ?
Restart your computer
Whenever you’re having laptop issues, this is the first thing to do before thinking of any other troubleshooting solution. Restarting the computer is easy, fast and effective solution that just might resolve the HP Laptop Keyboard Not Working issue you’re experiencing.
The good thing about this is that you don’t necessarily need a functioning keyboard to restart your HP laptop. All you need to do on Windows 10 is to open the Start menu, click on Power, and then choose the Restart option. However, when you are having issues with your touchpad and mouse as well, you need to press and hold the power button on your laptop for a while, after which the device will turn off. After that, just turn it on again with the press of a button and see if that resolves the HP Laptop Keyboard Not Working issue.
Examine the keys physically
Another important thing you need to do is to try and find if some keys on the keyboard is physically broken or damaged somewhere. In case, it shows signs of physical impact, there is nothing much you can do. You can carry this laptop to the service center and get it examined for the repair job that needs to be done to get rid of the HP Laptop Keyboard Not Working issue.
Use a brush and Clean the keyboard
Take a semi-hard brush and cleaning the keyboard manually with focus on each key one by one. Make it sure you remove all the dust or dirt stuck in between, and the keyboard becomes clean enough to perform. Plus, you can use a laptop cleaning kit, or you may use any other brush of your choice that is dry to gently clean off your keyboard. This might help with the HP Laptop Keyboard Not Working issue.
Connect To an External USB Keyboard
In case, all the above solutions were ineffective, including rebooting your laptop, then connect an external USB keyboard to your laptop and check if it works. When the external keyboard is working as desired, then the issue may be with the keyboard hardware of your HP laptop. In such a case, you may take expert help from HP laptop technicians to help them fix. This helps with HP Laptop Keyboard Not Working issue.
Update or Rollback HP Laptop Keyboard Drivers
Another way to help with the issue with your laptop keyboard is to update the keyboard driver.
- Click on Start and reach the device manager.
- Click on the Device Manager icon that shows up.
- Browse the list of devices to reach Keyboards.
- Expand the list.
- Right-click the keyboard device and choose Properties Driver.
- Now, click on Update Driver and wait to see how Windows searches for a new driver and installs it.
Test the keyboard by typing with it and it should get rid of the HP Laptop Keyboard Not Working problem.
Adjust your keyboard settings
Filter Keys is a functionality in Windows that instructs the keyboard to overlook repeated or brief keystrokes so that users with hand tremors can also type easily. But such an accessibility option can be a bit of a hindrance for those who do not need them. Make it sure that you’ve disabled the Filter Keys prior to using your keyboard. This will help you in resolving the HP Laptop Keyboard Not Working problem.
Other Post
How to Activate Microsoft Office Without Product Key
Hotmail not Syncing with Device
Free Instagram Account Password
Google Play Clash of Clans Sign is not Working
How Do you Cancel POF Subscription
Free Spotify Premium Account Password
Lenovo Touch Screen not working
Windows Update Service not Working
How to Activate Windows 10 Without Product Key
Bigpond Telstra Email Settings
HP Printer Printing Blank pages
How to Connect Lexmark Printer to Wifi
HP Printer USB Device not Recognized
Canon Pixma TR4520 Wireless Setup
Canon Pixma MG2922 Wireless Setup
Remote Desktop Connection not Working Windows
How to Connect HP Printer to Wifi
How to Stop Automatic Updates on Windows 11
How to Install Windows 11 Beta on Unsupported PC
How to Take Screensot in Windows 11
Why is Windows update not working
How Do I Make Google my Homepage
Windows Update keeps Failing on Windows 10
canon pixma mg3620 wireless setup